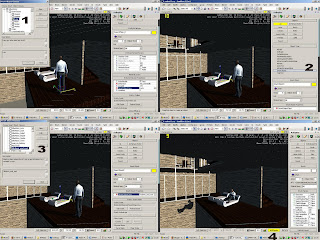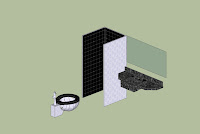In the last 13 weeks, this course gave me a valuable learning experience, not only on new software but also collaboration skills. At the beginning of this semester, I felt that working as a team was something that I was not quite familiar with, but as the time goes on, I have learnt that the tasks could not be completed without collaborating, sharing knowledge, and helping each other. Although my E-volve team is not the best team in the class, but I think it is the best team for me. We learnt from the strengths and weaknesses of each other, drew the strengths and helped with the others’ weaknesses. I think the important things with working as a team are sharing our opinions and responsibility to our assigned tasks. We also need to be happy of what we are doing.
At the start of our project, we made a list of major tasks that we needed to do. Everyone in our team had the right to choose their own tasks. For me, I was willing to do texturing and importing. I tried my best to do my own tasks even there were some difficulties but I always think that every problem has solution. The importing is one of our major problems. I tested it with various programs, employ the prior knowledge from other courses and combined them into the solution. Our team decided to create the model in Revit and obviously we needed other programs that support exporting to Crysis. Firstly, I used SketchUp; the model was fine in Crysis but I got problem with the texture. It disappeared after reloading. Then, I tried it with 3ds Max, Blender and Maya, but both model and texture did not went well in Crysis. It was quite time-consuming. Consulting with my teammates and other teams gave me good information, every team had common problems but we solved the problems differently. Since SketchUp could export the model perfectly, my team decided to base on SketchUp but we still needed to find out the texture problem. Finally, this problem was solved in week 6. I then shared step by step methods of solution in my blog and also in the Wiki class. I also had a chance to help some of other teams with the texture problem.
After the hardest part was solved, I then focused on the interior building. All furniture and the interior layout were changed for the final fabrication. The furniture was from Google Warehouse and the materials were applied by me in SketchUp. I found that only some SketchUp models can be converted to .cgf file. So it took a bit of time for me to choose the right one which can be converted to .cgf file and is suitable for the building. For the last fabrication, we were suggested to have some themes for the interior. As the building is a resident house, the texture should have warm feeling and might be lightened up by colour scheme. So I did some research on interior design and asked a team to comment. They gave me some good suggestions, so I changed some texture a little bit. I think not all the tasks is successful at the first time, we need to discuss, listen, give advices to each other.
I have also contributed to other minor tasks such as creating team schedules, updating some weekly journals and wiki, AI, creating one 30 second video and fixing some missing parts of the model in Crysis. I am quite happy of what we have done for our fabrication even there are still some problems. I cannot say that the final work is only my work, or even my team work but I would like to say that it is the work of whole class.